準備する
制作に必要なもの
O₂ Engine コンテンツの制作には、以下のものが必要です。
- テキストエディタ
- テキストエディタは、好きなものを使うことができます。
ただし、一部の工程で UTF-8 形式のテキストファイルを扱う必要があるため、UTF-8 を読み書きできるテキストエディタを用意してください。
Windows の「メモ帳」や、Mac の「テキストエディット」などでも制作可能ですが、O₂ Engine コンテンツ制作には O₂ KAG というスクリプト言語を使うことになるため、構文のカラーリングなどが設定できるエディタだとより便利です。
また、「KKDE」(http://www.poringsoft.net/)という Windows 用フリーソフトが存在します(作者は PORING SOFT 様です)。これは、O₂ KAG と互換性のある KAG3 というスクリプト言語の構文カラーリング機能を持っているため、O₂ Engine コンテンツ開発に利用しても便利です。 - ブラウザ
- O₂ Engine コンテンツはブラウザ上で動作しますので、制作中のコンテンツの動作確認などのためにブラウザが必要です。
Windows/Mac ともに、開発用ブラウザとしては Google Chrome の最新版を強く推奨しますが、どのブラウザでも支障なく動作することを確かめるためには多くのブラウザで動作試験を行う必要がありますので、Mozilla Firefox や Safari、Windows Internet Explorer などもインストールしておくことが望ましいです。Google Chrome の入手先(2013年4月6日現在):http://www.google.co.jp/chrome/
Mozilla Firefox の入手先(2013年4月6日現在):http://www.mozilla.jp/firefox/
Safari および Windows Internet Explorer は Mac と Windows それぞれのアップデート機能より入手できます。
- 画像編集ソフト
- O₂ Engine コンテンツに使う画像を編集したり、コンバートしたりするために、画像編集ソフトが必要です。制作した画像を O₂ Engine コンテンツから利用するためには、PNG 形式か JPEG 形式で出力する必要があります。
Adobe 社の「PhotoShop」が代表的ですが、必要となる作業は制作するコンテンツによって異なりますので、これ以外の画像編集ソフトでも制作は可能です。 - サウンド編集ソフト
- O₂ Engine コンテンツに使うサウンドを編集したり、コンバートしたりするために、サウンド編集ソフトが必要です。制作したサウンドを O₂ Engine コンテンツから利用するためには、OGG 形式と AAC 形式の両方の形式で出力する必要があります。
既成の素材のみを使う場合など、サウンドの編集を行う必要がなくても、OGG 形式と AAC 形式へのコンバート作業は必要ですので、その場合はこれらの形式でサウンドを出力できるコンバータアプリケーションをご用意ください。
サウンドを使わない場合はサウンド編集ソフトは必要ありません。 - 動画編集ソフト
- O₂ Engine コンテンツに使う動画を編集したり、コンバートしたりするために、動画編集ソフトが必要です。制作した動画を O₂ Engine コンテンツから利用するためには、MP4 (H.264) 形式、WebM 形式と OGV 形式の3つの形式で出力する必要があります。
既成の素材のみを使う場合など、動画の編集を行う必要がなくても、MP4 (H.264) 形式、WebM 形式、OGV 形式へのコンバート作業は必要ですので、その場合はこれらの形式で動画を出力できるコンバータアプリケーションをご用意ください。
動画を使わない場合には動画編集ソフトは必要ありません。 - O₂ Engine SDK
- O₂ Engine SDK は、O₂ Engine コンテンツの開発キットです。
O₂ Engine や O₂ KAG のドキュメントのほか、制作したコンテンツをビルドするためのツールなどが同梱されています。
SDK のダウンロード先(ノベルスフィアデベロッパープログラム) : https://developer.novelsphere.jp/
SDK の準備をする
O₂ Engine SDK を入手したら、展開し、フォルダ構造を確認してください。
フォルダ構造は以下のような形となっています。
| builder フォルダ | その O₂ Engine コンテンツの初期状態など記述するファイルです(詳細は「Makefile を編集する」を参照)。 | |
| engines フォルダ | ビルドに使う O₂ Engine 本体が格納されたフォルダです。 | |
| builder.exe | ビルドを行うためのアプリケーション(Builder)の本体です(詳細は「Builder リファレンス」を参照)。 | |
| BuilderForWindows.exe | ビルドを簡単に行うための Windows アプリケーションです。 | |
| settings.ini | Builder の設定が記録された初期設定ファイルです。 | |
| doc フォルダ | O₂ Engine ドキュメントが入ったフォルダです。このフォルダの中の index.html を開くとドキュメントが見られます。 | |
| template フォルダ | O₂ Engine プロジェクトフォルダの雛形(テンプレート)です。このフォルダだけで、すでに最小限の O₂ Engine コンテンツとして成立しています。制作の際には、このフォルダをコピーして好きな名前に変え、このフォルダの中をいじっていく形で作業を進めていきます。 | |
| readme.txt | O₂ Engine SDK の簡単な説明が書かれたテキストファイルです。 | |
| license-ndp.txt | O₂ Engine SDK のソフトウェア使用許諾契約書です。 | |
ランタイムをインストールする
O₂ Engine コンテンツを制作する際には「Builder」というアプリケーションを使うことになりますが、別途ランタイムが必要となる可能性があります。
Windows の場合
.NET Framework 4.5 が必要です。
上記の「BuilderForWindows.exe」を起動してみて、うまく動かずに .NET Framework のインストールを要求されるようであれば、下記の URL から .NET Framework をダウンロードし、インストールしてください。
.NET Framework 4.5 の入手先(2013年4月6日現在):http://www.microsoft.com/ja-jp/download/details.aspx?id=30653
Mac の場合
Mac では「BuilderForWindows.exe」を使用できませんが、代わりに「builder.exe」を使用することができます。このためには、Mono Runtime が必要です。
Mono Runtime の入手先(2013年4月6日現在):http://www.mono-project.com/
Builder の設定をする
ランタイムのインストールが完了したら、Builder の設定を行います。
最低限必要な設定は、コンパイルサーバの ID とパスワードを入力することです。
Windows の場合
「BuilderForWindows.exe」をダブルクリックして起動し、「ファイル(F)」メニュー内の「設定(S)」を選択します。すると「設定」ウィンドウが現れますので、「ID」欄にコンパイルサーバ ID を、「パスワード」欄にコンパイルサーバパスワードを入力し、ウィンドウ右下の「保存」をクリックしてください。
ノベルスフィアデベロッパープログラムから SDK を利用している場合、「ID」には「ノベルスフィアデベロッパーID」、「パスワード」には「ノベルスフィアデベロッパーパスワード」を入力してください。
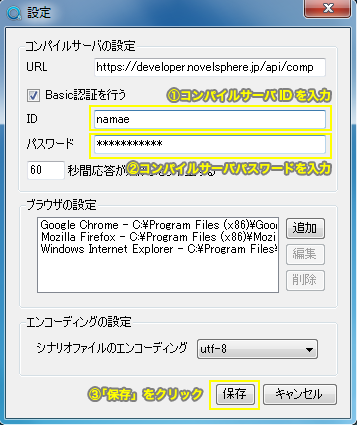
【Builder for Windows の設定画面】
これで設定は完了です。
Mac の場合
Mac では「BuilderForWindows.exe」が使えないため、ターミナルで設定を行うことになります(実際のビルド作業もターミナルで行います)。
Finder を起動した状態で ⌘(Command キー) + ⇧(Shift キー) + U キーを押して「ユーティリティ」の内容を表示し、その中にある「ターミナル」を起動します。
ターミナルを起動したら、「cd 」(cdの後には半角スペースを1つ入れてください)と入力します。さらに、Finder から builder.exe の入っているフォルダ(SDK 内の「builder」フォルダがそれにあたります)を、ターミナルへとドラッグアンドドロップします。すると、「cd /Users/name/Desktop/o2sdk-170/builder 」というような文字列が自動で入力されますので、return キーを押してください。
この状態で、「mono builder.exe -a -i (自分のコンパイルサーバID) -p (自分のコンパイルサーバパスワード)」と入力し、return キーを押してください。
Hostname:~ name$ cd /Users/name/Desktop/o2sdk-170/builder
Hostname:builder name$ mono builder.exe -a -i namae -p mypasswordすると、以下のようなメッセージが表示されます。
以下の情報を設定ファイルに保存しますか?
設定ファイルに保存すると、次回からこれらの情報をオプションで指定しなくても済むようになります
コンパイルサーバID: namae
コンパイルサーバパスワード: ********
[y/n]:この状態で y キーを押し、さらに return キーを押してください。すると、今回入力した ID とパスワードが初期設定ファイルに記録されます。
記録された後、「[PROC704]ビルド失敗: Builderを終了します」と表示されますが問題ありません。
これで設定は完了です。
